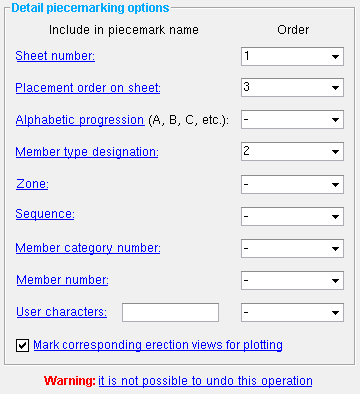Auto Change Marks ( Drawing Editor )
Auto Change Marks ( Drawing Editor )
Tool summary :
- Opens the Auto Change Marks window, which lets you rename the piecemarks of member details on your current detail sheet.
The default settings (shown here) produce piecemark names such as 1B1 , where 1 is a number in the sheet name, B is the member type (beam), and 1 is the placement order of the detail on the sheet. If an unique piecemark cannot be generated , the piecemark is not changed.
- To open the Auto Change Marks window (on a detail sheet ):
Method 1 : Click the Auto Change Marks icon. The icon can be taken from the group named ' File ' and placed on a toolbar (classic) or the ribbon (lightning).
Method 2 : If " Drawing Editor layout style " is ' Classic ', you can use the menu system to choose File > Auto Change Marks .
Method 3, 4 or 5 : Auto Change Marks can also be invoked using a keyboard shortcut , the context menu , or a mode . For the ' Lightning ' layout style, configuration of the interface is done using Customize Interface .
Method 6 : Save Reuse and select ' Auto ' for " Change marks ."
- You can also Auto Change Marks on a gather sheet , but since only member piecemarks are changed, that gather sheet must have a member detail on it
Also see :
|
- Drawing Editor (where Auto Change Marks is a tool)
- Member piecemarks (affected by Auto Change Marks )
- Sheet autoload prefixes (setup for " Member type designation ")
- Detail sheet ( Auto Change Marks may be used on)
- Gather sheet ( Auto Change Marks applies only if a member detail is on the sheet)
- Detail Sheet Autoloading (provides the same auto renaming options)
- Save Reuse (gives option for auto or manual piecemark renaming)
- Change Marks (for manually changing piecemarks)
- Save Change Marks (for manually changing piecemarks)
- Rename Project Items ( Utility for manually changing piecemarks)
- Member Piecemark Prefixes ( Fabricator > Piecemarking > Member Descriptions > the " Piecemark Prefixes " tab > )
page 1 | contents | save reuse | file > | file | top
If an unique piecemark cannot be generated :
|
After pressing " OK ," you get a message like this one if a piecemark cannot be renamed because the not-applied new name already exists. |
page 1 | contents | save reuse | file > | file | top
Options on the Auto Change Marks window:
Sheet number: Inactive or an order of 1 to 10 . If you don't want the member's sheet number included in its piecemark -- for example, because the sheet name has no number in it -- select ' Inactive '. If you want the sheet number to be included in the piecemark, select its order of placement within the piecemark.
The sheet number that Auto Change Marks applies to the piecemark name is the first number in the sheet name. For example, if the sheet name is first_55_second _22 , the number applied to the piecemark name is 55 . If your sheet name has no numbers in it, then the number applied is 1 . You should set this to ' Inactive ' if your sheet name does not have a number in it.
Example: The name of your current sheet is DS_3 , and it has three beam details on it, piecemarked B_17 , B_21 and B_29 . You apply the default Auto Change Mark settings: " Sheet number " with an order of ' 1 ', " Member type designation " with an order of ' 2 ', " Placement order on sheet " with an order of ' 3 '. Assuming that ' B ' is the Sheet autoload prefix for beams, the beams are reassigned the following piecemarks: 3B1 , 3B2 , 3B3 .
Placement order on sheet: Inactive or an order of 1 to 10 . If you don't want the detail's sheet placement order included in its piecemark -- for example, because you only add one detail per sheet -- select ' Inactive '. If you do want the sheet placement order to be included in the piecemark, select its order of placement within the piecemark. A detail's placement order matches its order in the bill of material .
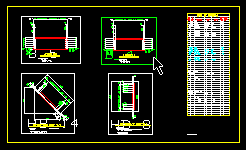
|
Selecting a detail highlights its data in the member bill of material, showing you its placement on the sheet (2 in this example). By default, placement is the order in which the detail was added, but this can be changed using Sheet Bill Reorder . |
Example: The name of your current sheet is DS_4 , and it has three beam details on it, piecemarked B_27 , B_31 and B_39 . You apply the following Auto Change Mark settings: " Sheet number " with an order of ' 1 ', " User character " with an order of ' 2 ', " Member type designation " with an order of ' 3 ', " User character " with an order of ' 4 ' and " Placement order on sheet " with an order of ' 5 '. Assuming that ' B ' is the Sheet autoload prefix for beams, the beams are reassigned the following piecemarks: 4_B_1 , 4_B_2 , 4_B_3 , where 4 is the sheet number, B is the member type, and 1 , 2 and 3 are the order of placement.
Alphabetic progression ( A, B, C, etc. ): Inactive or an order of 1 to 10 . Same as " Placement order on sheet ," except that the placement order is designated (in the piecemark) with letters instead of numbers. A detail's placement order matches its order in the bill of material .
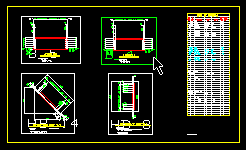
|
Selecting a detail highlights its data in the member bill of material, showing you its placement on the sheet (B in this example). By default, placement is the order in which the detail was added, but this can be changed using Sheet Bill Reorder . |
Example: You have three column details named C_5 , C_7 and C_9 on a sheet that is named DS_5 . You assign " Member type designation " an order of ' 1 ', " Sheet number " an order of ' 2 ', " Alphabetic progression " an order of ' 3 '. Assuming that ' C ' is the Sheet autoload prefix for columns, the columns are reassigned the following piecemarks: C5A , C5B , C5C .
Member type designation: Inactive or an order of 1 to 10 . If you don't want the member type designation included in the member piecemark, select ' Inactive '. If you do want the member type designation included in the member's piecemark, select its order of placement within the piecemark. Auto Change Marks uses the " Sheet autoload " prefixes set in Fabricator > Piecemarking > Member Descriptions .
Example: You have four miscellaneous member details named M_5 , M_7 , M_9 and M_17 on a sheet named SHEET_7 . You assign " Sheet number " an order of ' 1 ', " Member type designation " an order of ' 2 ', and " Placement order on sheet " an order of ' 3 '. Assuming that ' M ' is the Sheet autoload prefix for miscellaneous members, the miscellaneous members are reassigned the following piecemarks: 7M1 , 7M2 , 7M3 , 7M4 .
Zone: Inactive or an order of 1 to 10 . If you don't want the zone name included in the member's piecemark -- for example, because you do not break apart member piecemarks by zone -- select ' Inactive '. If you do want a member's zone name included in its piecemark, select its order of placement within the piecemark. Members are assigned to particular zones based on the sequence that they are in.
Example: On a sheet named DS_3 , you have details named B_78 , B_88 , B_91 and B_92 . All the details are in a zone named WEST . You assign " Sheet number " an order of ' 1 ', Member type designation " an order of ' 2 ', " Placement order on sheet " an order of ' 3 ', and " Zone " an order of ' 5 '. You enter ' - ' as the " User character " and assign it an order of ' 4 '. Assuming that ' B ' is the Sheet autoload prefix for beams, the beams are reassigned the following piecemarks: 3B1-WEST , 3B2-WEST , 3B3-WEST , 3B4-WEST .
Sequence: Inactive or an order of 1 to 10 . If you don't want the sequence name included in its piecemark -- for example, because the names are quite long -- select ' Inactive '. If you do want a member's sequence name included in its piecemark, select its order of placement within the piecemark. For more information on sequences, see Dividing a Model into Sequences/Zones .
Example: On a sheet named D_3 , you have details named B_28 , B_38 , B_41 and B_42 . All the details are in a sequence named red . You assign " Sequence " an order of ' 1 ', " Member type designation " an order of ' 2 ', " Sheet number " an order of ' 3 ', enter " _ " as the " User character " and assign it an order of ' 4 ', and give " Placement order on sheet " an order of ' 5 '. Assuming that ' B ' is the Sheet autoload prefix for beams, the beams are reassigned the following piecemarks: redB3_1 , redB3_2 , redB3_3 , redB3_1 , redB2_4 .
Member category number: Inactive or an order of 1 to 10 . If you don't want the member category number included in the member piecemark, select ' Inactive '. If you do want a member's member category number included in its piecemark, select its order of placement within the piecemark. Home > Project Settings > Fabricator > Category Settings are user-defined and may be applied to members using Update Attributes . The number that is assigned to the piecemark if an order is set here is the number in Home > Project Settings > Fabricator > Category Settings that corresponds to the category to which the member has been assigned. If a member has not been assigned a category, then the null symbol is assigned in the designated order.
Member number: Inactive or an order of 1 to 10 . If you don't want the member number of the member included in the member piecemark, select ' Inactive '. If you do want a member's member number included in its piecemark, select its order of placement within the piecemark.
User characters: Up to 6 characters to separate parts of the piecemark. For example you might use the single character - or _ or space ) . You should always use a user character to separate two numerals that appear sequentially in the piecemark name (for example, to keep the sheet number and sheet placement order separate). Up to three sets of user characters may be used in a single piecemark name.
Example: The name of your current sheet is DS_3 , and it has three beam details on it, named B_17 , B_21 and B_29 . You apply the following Auto Change Mark settings: " Sheet number " with an order of ' 1 ', " Member type designation " with an order of ' 3 ', " Placement order on sheet " with an order of ' 5 '. You assign two " User character ": ' _ ' with an order of ' 2 ' and ' - ' with and order of ' 4 '. Assuming that ' B ' is the Sheet autoload prefix for beams, after your press " OK " the beams are reassigned the following piecemarks: 3_B-1 , 3_B-2 , 3_B-3 .
Mark corresponding erection views for plotting: ![]() or
or ![]() .
.
If this box is checked (
), Auto Change Marks will check each member whose mark is changed to determine which erection views it appears on. It then makes sure that each erection view the member is on is marked for plotting . Since the member piecemarks on erection views are automatically updated when they are changed, this helps to ensure that the updated erection view will be printed the next time you print erection sheets. However, the checking-for-members-on-erection-views process may take a relatively long time and cause temporary locking of erection views in multi-user environments.
If the box is not checked (
), Auto Change Marks will simply change the marks of members, without opening and closing erection views to check for members whose piecemarks are changed. It will be the user's responsibility to ensure that any erection views with changed member marks are printed -- Auto Change Marks will not automatically mark such erection views for plotting..
Warning : You cannot use Undo to return the previous name to piecemarks that Auto Change Marks has renamed. However, you can manually change back the piecemarks using Change Marks or Save Change Marks or Rename Job Items . Also, you can use Auto Change Marks to change the piecemarks again.
"OK" (or the Enter key) closes the Auto Change Marks window and applies the settings on it to renaming of each member piecemark on the sheet. If an unique piecemark cannot be generated , you will get a warning informing you that the particular piecemark already exists.
"Cancel" (or the Esc key or the
button) closes this window without renaming any piecemarks.
page 1 | contents | save reuse | file > | file | top